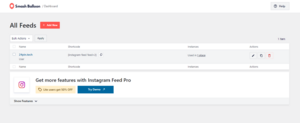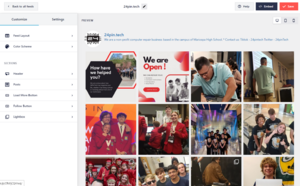Difference between revisions of "24pin.tech"
| Line 20: | Line 20: | ||
==== Smash Balloon Instagram Feed ==== | ==== Smash Balloon Instagram Feed ==== | ||
The plugin we use to display and keep our Instagram feed updated as we post is called Smash Balloon Instagram Feed, or as it will appear in the WordPress dashboard ''Instagram Feed''. The way the plugin works is through adding a html embed code generated through the plugin to a regular WordPress block to display your feed as you set it to be in the plugin menu. | The plugin we use to display and keep our Instagram feed updated as we post is called Smash Balloon Instagram Feed, or as it will appear in the WordPress dashboard ''Instagram Feed''. The way the plugin works is through adding a html embed code generated through the plugin to a regular WordPress block to display your feed as you set it to be in the plugin menu. | ||
[[File:Instamenu.png|thumb|The admin menu for the plugin|left]]Through the menu it is easy to see the general overview of the feeds that you have generated onto the site, how many times they are displayed onto your site, and what the name of the feeds are; for example our Instagram feed name is our handle 24Pin.Tech. If you ever need to reapply a feed to the site you can copy the embed code from the ''Shortcode'' section to your clipboard and copy it to the Wordpress block of your choice; adding copies of the feed to the site adds more places to the ''Instances'' section where you can view where these feeds are displayed from the admin menu. If you need to quickly edit, duplicate, or delete the feed you can use the 3 buttons under the ''Actions'' tab or click the name of the feed to instead go to a more detailed overview of how the feed appears through the embed. | [[File:Instamenu.png|thumb|The admin menu for the plugin|left]]Through the menu it is easy to see the general overview of the feeds that you have generated onto the site, how many times they are displayed onto your site, and what the name of the feeds are; for example our Instagram feed name is our handle 24Pin.Tech. If you ever need to reapply a feed to the site you can copy the embed code from the ''Shortcode'' section to your clipboard and copy it to the Wordpress block of your choice; adding copies of the feed to the site adds more places to the ''Instances'' section where you can view where these feeds are displayed from the admin menu. If you need to quickly edit, duplicate, or delete the feed you can use the 3 buttons under the ''Actions'' tab or click the name of the feed to instead go to a more detailed overview of how the feed appears through the embed.[[File:InstaEditMenu.png|thumb|The editing view for 24Pin.Tech]] | ||
===== Adding a feed ===== | ===== Adding a feed ===== | ||
To add another feed to be used on the site you have to navigate to the ''Add New'' section on the admin menu, located next to the ''All fields'' title in orange. The process to add another feed is easy and can be boiled down to 3 easy steps that the plugin walks you through | To add another feed to be used on the site you have to navigate to the ''Add New'' section on the admin menu, located next to the ''All fields'' title in orange. The process to add another feed is easy and can be boiled down to 3 easy steps that the plugin walks you through | ||
| Line 31: | Line 30: | ||
===== Editing an existing Feed ===== | ===== Editing an existing Feed ===== | ||
When it comes to editing a feed you can either click on the name of the feed or the edit button in the ''Actions'' tab aligning with the feed you would like to edit | When it comes to editing a feed you can either click on the name of the feed or the edit button in the ''Actions'' tab aligning with the feed you would like to edit | ||
== Group Pages == | |||
The group pages are the individual pages assigned to the teams that exist within 24PinTech; the systems, cybersecurity/networking, and technician teams. Each page has information tailored to what documentation, procedures, and team information the managers of each respective team wants their team members to be able to view. When editing these pages, be aware that each page follows a preset theme; | |||
'''Systems Team''' - ''Cyberpunk'' | |||
'''Cybersecurity / Networking''' - ''The Matrix'' | |||
'''Technicians''' - ''Minecraft'' | |||
These themes can be changed at the ''unanimous'' request of the entire team, but be mindful of the color schemes of said themes when adding or taking out information on their pages. | |||
=== Technicians Page === | |||
The techs page is the most important to have up to date with their information, as the technician role in 24PinTech is one of the more populated roles. The information for the technicians is more procedure based than documentation based, meaning that there can be some wiggle room between adding links to external documents ( make sure that the links shared can be viewed by both an account on the MUSD.20 domain and an account outside of the MUSD.20 domain ) and pasting the entirety of the documentation in a intractable block. For more clear cut and short step procedures, such as general questions / procedures for smaller processes ( ie. where to file documentation, where to find your documentation ) err towards pasting the documentation entirely on the website itself instead of linking the original document or if needed have a button to the collection of documentation if it all contains information on the same subject. | |||
[[Category:Digital Marketing Information]] | [[Category:Digital Marketing Information]] | ||
Revision as of 18:10, 27 March 2023
Introduction
24Pin.Tech is our main landing page for customers and the general public, built using the WordPress block editor and Elementor elements. It is important that this aspect of our public image is kept up to date with the latest information concerning events in 24PinTech such as SkillsUSA, Awards we win, and other honorable mentions of our technicians. Our staff pages and training pages are also housed on the site under a password protected form, any information that is fed down through the manager of the techs must be put onto their respective pages.
Logging In
To log into 24Pin.Tech you have to use a custom url instead of the default /wp-admin redirect with WordPress. This custom URL is located on the secret sauce.
Home Page
The home page consists of three major sections
- Service/HESK section
- Hall of Fame/Social Media Section and
- Technician/Training section
Service/HESK Section
This section is the first section you are greeted with when you first navigate to 24pin.tech, there isn't much to be managed about this section except for the " Submit a Service Request " button. It is important to remove the button and replace it with a countdown or message indicating when we are closed so customers don't put in work tickets while we cannot work on devices. If there is any event or inconvenience that customers need to know about it would be fitting to have an alert in this section.
Social Section
The social section is everything between the Hall of Fame block all the way down to the testimonials section. The information and news here is strictly for the customers and geared toward customers to interact with and lead to further engagement off the site, whether it be through more trust in our repairs or follows on our Instagram or TikTok. A good majority of this section goes mainly untouched as the social media aspect manages itself through the Smash Balloon Instagram Feed plugin and the information about us such as "Who Are We?" section and our repair statistics stay consistent throughout the years. However, keeping the testimonials fresh with feedback from customers gives off a sense of general popularity and known trust sources can advocate for us through their students, be consistent with any significant comments we may receive as a business and keep the testimonial section updated.
Smash Balloon Instagram Feed
The plugin we use to display and keep our Instagram feed updated as we post is called Smash Balloon Instagram Feed, or as it will appear in the WordPress dashboard Instagram Feed. The way the plugin works is through adding a html embed code generated through the plugin to a regular WordPress block to display your feed as you set it to be in the plugin menu.
Through the menu it is easy to see the general overview of the feeds that you have generated onto the site, how many times they are displayed onto your site, and what the name of the feeds are; for example our Instagram feed name is our handle 24Pin.Tech. If you ever need to reapply a feed to the site you can copy the embed code from the Shortcode section to your clipboard and copy it to the Wordpress block of your choice; adding copies of the feed to the site adds more places to the Instances section where you can view where these feeds are displayed from the admin menu. If you need to quickly edit, duplicate, or delete the feed you can use the 3 buttons under the Actions tab or click the name of the feed to instead go to a more detailed overview of how the feed appears through the embed.
Adding a feed
To add another feed to be used on the site you have to navigate to the Add New section on the admin menu, located next to the All fields title in orange. The process to add another feed is easy and can be boiled down to 3 easy steps that the plugin walks you through
- Select a source If you already have a source that you want to pull from again in a different style it will appear on the page for you to create a new feed through, if not select Add New
- Select Account Type The 24Pin.Tech Instagram is displayed through the Personal type, however the only difference between Personal and Business is a slight ease of access when it comes to displaying headers and bios automatically when selecting Business, which you can easily do manually on the Personal selection
- Log In The plugin should walk you through the rest of the steps to ensure everything is connected, through Instagram and on the plugin's side as well.
Editing an existing Feed
When it comes to editing a feed you can either click on the name of the feed or the edit button in the Actions tab aligning with the feed you would like to edit
Group Pages
The group pages are the individual pages assigned to the teams that exist within 24PinTech; the systems, cybersecurity/networking, and technician teams. Each page has information tailored to what documentation, procedures, and team information the managers of each respective team wants their team members to be able to view. When editing these pages, be aware that each page follows a preset theme;
Systems Team - Cyberpunk
Cybersecurity / Networking - The Matrix
Technicians - Minecraft
These themes can be changed at the unanimous request of the entire team, but be mindful of the color schemes of said themes when adding or taking out information on their pages.
Technicians Page
The techs page is the most important to have up to date with their information, as the technician role in 24PinTech is one of the more populated roles. The information for the technicians is more procedure based than documentation based, meaning that there can be some wiggle room between adding links to external documents ( make sure that the links shared can be viewed by both an account on the MUSD.20 domain and an account outside of the MUSD.20 domain ) and pasting the entirety of the documentation in a intractable block. For more clear cut and short step procedures, such as general questions / procedures for smaller processes ( ie. where to file documentation, where to find your documentation ) err towards pasting the documentation entirely on the website itself instead of linking the original document or if needed have a button to the collection of documentation if it all contains information on the same subject.