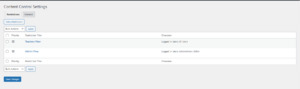Difference between revisions of "Mhsstaff.24pin.tech"
| Line 3: | Line 3: | ||
=== General === | === General === | ||
As mentioned before, the MHS Staff site houses information based solely for the staff and faculty of MHS, meaning that there isn't much public facing pages to document. As of 2.9.2023 the only public facing pages are the home page with links to the separate departments and the login page. | As mentioned before, the MHS Staff site houses information based solely for the staff and faculty of MHS, meaning that there isn't much public facing pages to document. As of 2.9.2023 the only public facing pages are the home page with links to the separate departments and the login page. It is important to note that although there are very few public facing pages the content on these pages must be the most combed over, as any sort of way to get into the more important documentation and pages is a high risk to the security of MHS staff. | ||
==== Department Specific Pages ==== | ==== Department Specific Pages ==== | ||
Revision as of 17:58, 25 April 2023
Overview
Maricopa High School Staff Portal, or mhsstaff.24pin.tech, is the second biggest website 24pintech manages. Home to information related to every department within Maricopa High School, it is important that this site is the most updated and secure of all of our sites.
General
As mentioned before, the MHS Staff site houses information based solely for the staff and faculty of MHS, meaning that there isn't much public facing pages to document. As of 2.9.2023 the only public facing pages are the home page with links to the separate departments and the login page. It is important to note that although there are very few public facing pages the content on these pages must be the most combed over, as any sort of way to get into the more important documentation and pages is a high risk to the security of MHS staff.
Department Specific Pages
The majority of the content on the MHS Staff site are designated to the department specific pages and their event content, all of which is behind a content restriction. The departments that have pages on the MHS Staff site are the CTE, Electives, Math, History, Science, and English but as of 2.10.2023 the only active page is the CTE page
Plugins
Content Control
The content control plugin is used to moderate what content the public, base users, and higher permission editors on the site can view. Similar to a lot of other plugins with more elevated permissions within WordPress sites, the Content Control plugin has a separate menu to access its features which can be found through the Settings > Content Control path.
Overview
The menu for Content Control is very bare, but easy to navigate given the process of adding restrictions based on page, post, or category of a post. If you want to change the denial of access menu you would click on the general tab near the top of the page and change the message through the prompt that pops up.
Here you will find a table of the existing restrictions existing on the website. As of 2.2.2023 there are only two restrictions in place, which restrict content based on what teachers should be able to see (Teachers View) and what only Administration can see (Admin View). If you want to make a page visible to the public, you would edit the Teachers View restriction, as the Admin View restriction whitelists users for content based on the elevation of their accounts and not if they are just signed in.
Adding a Restriction
To add a restriction to a page, make sure that before anything happens you have the page created and published. Having the page published makes the process of restriction a little easier to implement.
- Based on the type of content you want hidden from the public, you will either add the page to the Teachers View restriction or the Admin View restriction. Click on the restrictions to see the existing restrictions and add more by navigating to the content tab.
- Because the restrictions already exist, every page should already fall under the Is:( A Selected Page ) condition, though double check that the page you are adding also falls under that same condition, click on the box under the title of the condition and search for the name of your page.