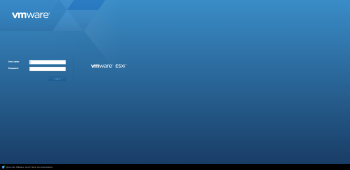Heimdall
What is Heimdall?
Heimdall is the server that hosts all of our virtual machines for the networking back room it runs an operating system called ESXi. OpenGear Console Server Documentation and the IOLan Documentation are the two console servers for connecting to the networking equipment themselves. In short, there are 24 virtual machines, assigned to 24 vlans, and each vlan is assigned a port on the patch panel in the networking room, which is then able to pass through to the ports on the walls. The server is connected to the patch panel with two gigabit connections that are nic-teamed, and is connected to the internet with two gigabit connections that are also nic-teamed. The virtual machines do not have access to the internet, as their connection just passes through to their port and nowhere else.
System information
- Processor: Intel Xeon CPU E5-2690 v2 @3.00 GHz
- Memory: 255.92 GB
- Storage 923.75
- Operating System: ESXi Version 6.7.0 - (Build 8169922)
Services
Heimdall is currently used for the Virtual Machines and keeps them open for everyone to access them.
- HyperV Manager
- Open Gear Console Server Documentation
- IOLan Documentation
How to Connect to Heimdall
To connect to the ESXi server, go to 10.21.25.8 in a web browser to get to the login. Login using the same credentials you use for the domain.
(Will look like the image on the right)
The Host Page
After logging in, you will be brought to the host page. This gives all sorts of info about Heimdall, such as specs like RAM and CPU, and overall load. You can also restart or shutdown the server by clicking the buttons at the top.
Connecting to Virtual Machines
To connect to the virtual machines, click the "Virtual Machines" tab on the left. This will bring up the list of all the virtual machines. You can select some, or all, and power them on or shut them down from here. Or you can click on the name of the virtual machine to bring up more information about it, connect, and do more detailed things.
Once in a virtual machine's page, you can power it on or shut it down, view ram and processor usage, network info, storage, connect to the VM, and edit it's settings. We really should only need to power on/off, connect, and occasionally restore the virtual machine from snapshots if something goes wrong.
To connect, a virtual machine must be powered on. Once it is powered on, click on the "Console" button at the top left. This will give you some options to connect. You can open it as a window in the ESXi console with "open browser console", or you can open it in a new browser tab or window with the new tab or new window links. You can also use VMRC, which is a proprietary connection made by VMWare, this has not been tested on our servers at the time of writing.
Restoring from a Snapshot
To restore a virtual machine from a snapshot, you must be in the virtual machine's page (by clicking it's name in the list of virtual machines), then click actions. Then click snapshots from the dropdown, and then restore snapshot. It will ask you if you want to restore from the latest one, and click restore if the newest one works (We currently only have one snapshot saved for all of them, which is confirmed good).
To manually pick a snapshot to restore from, choose manage snapshots instead of restore snapshots, and it will take you to the list of snapshots. At the time of writing the "Original" snapshot is the only one that exists, which is the first snapshot that we made after creating. This is the one to go to if all else fails, and will probably be the only snapshot.
When you know which one you want to choose from the list, click the name, then click restore snapshot from the top of the popup window. Then confirm by clicking restore.
Mounting a USB or Portable HD
In order to add software to a VM it is necessary to have the ability to transfer files from a USB or a portable HD. The following will guide you through that process.
Download the software you need to a portable HD or a USB drive and attach the drive to Heimdall. Then power on the VM you wish to install the software to.
Then right click on the VM and edit settings. Click the add other device link and choose USB device. You should then see the device that you attached to the computer in the drop down list, choose it and click save.
Then log into the VM and open file explorer. You should now see the device you attached, just open it to access your file and install the software as you normally would. Here is a link that explains the process.
https://www.youtube.com/watch?v=cdvPNhG1GYg