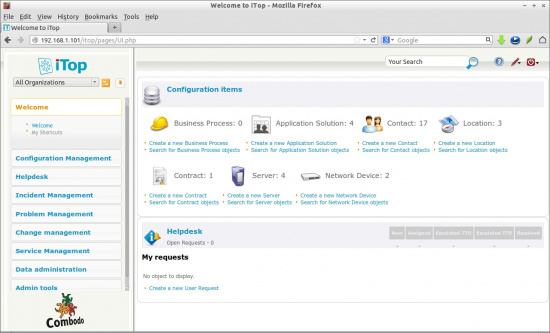ITop
What is iTop?
iTop is a software for managing IT services/tickets and resources, and keeping track of end users and devices and their status. It is similar to Spiceworks, if you have used that software.
Here is its full official description:
iTop is a complete, OpenSource, IT Operational Portal.
It includes:
- A complete CMDB (Configuration management database) to document and manage the IT inventory.
- An Incident management module to track and communicate about all issues occurring in the IT.
- A change management module to plan and track the changes to the IT environment.
- A known error database to speed up the resolution of incidents.
- An outage module to document all planned outages and notify the appropriate contacts.
- Dashboards to quickly get an overview of your IT.
All the modules can be setup, step by step, indepently of each other.
iTop is service provider oriented, it allows IT engineers to manage easily multiple customers or organizations.
iTop, delivers a feature-rich set of business processes that:
- Enhances IT management effectiveness
- Drives IT operations performance
- Improves customer satisfaction and provides executives with insights into business performance.
iTop is completely open to be integrated within your current IT Management infrastructure.
Adopting this new generation of IT Operational portal will help you to:
- Better manage a more and more complex IT environment.
- Implement ITIL processes at your own pace.
- Manage the most important asset of your IT: Documentation.
Initial Setup
Prerequisites
First you must install a web server software. Use whatever you are most comfortable or familiar with. We usually use Apache, and we will be using a Ubuntu machine (17.10 server with a gui installed. Can be downloaded here. You will also need to install PHP, graphviz, and MySQL to run iTop.
Here are the commands you need to run if you are using a version of Ubuntu 16.04 or Higher:
apt-get install apache2
apt-get install mysql-server
apt-get install php php-mysql php-ldap php-mcrypt php-cli php-soap php-json graphviz
apt-get install php-xml php-gd php-zip libapache2-mod-php
IMPORTANT: The commands are different for other versions of linux, including pre-16.04 versions of Ubuntu. And the installation process if very different for a Windows host
Installing iTop
You will need to download the iTop .zip file, which is currently located here. Download the latest version.
You now need to unzip the file, and in Linux (at least Ubuntu), you need to install a program to do so. The recommended program is zip, which can be installed by typing this command: sudo apt-get install zip .
TIP: You may need to run sudo apt-get update before trying to install zip
Then to unzip the file run unzip (file_name_here).zip .
You know need to make the install directory for iTop. This can be done by running this command: mkdir /var/www/html/itop
Then move the content of the "web" directory just created from the unzip to the itop directory you just created. This can be done with these commands here:
cd /var/www/html/itop
cp -r /Downloads/web/* .
IMPORTANT: The last command is dependent on where you unzipped the iTop .zip file.
Now you will open a web browser and go to the IP of the host computer, with the ending of /itop (for example, localhost/itop if on the host or 10.21.25.60/itop). This will send you to the installation wizard if everything is properly configured. Follow the directions on the installation wizard, and if you need help it can be found here. But the things the wizard asks for are very dependent on your configuration.
Official Instructions
The official directions can be found here.
Connecting to iTop
Go to the ip address of the device hosting it, with the extension /itop. Then login. For our iTop server, it is 10.21.25.80/itop.
The Welcome Page
After you have successfully installed iTop and logged in, and click okay on the description popup, you will reach the home/welcome page. From here you can access to all of the different functionalities of iTop.
You can travel back here by clicking the Welcome tab on the left and click the blue Welcome link.
Configuration Items
In this section, you can edit and view business processes, application solutions, contacts, locations, contracts, servers, and network devices.
Business Processes
A business process is a series of tasks that need to be completed to achieve a goal/larger task for the company. A business process can be attached to certain contacts, organizations, documents, application solutions, and active tickets.
To view all of your business processes, click on the hard hat or on the text that says business process. To create a business process, click the link below the hard hat that is labeled "Create a new Business Process". To search for a business process, click the link below the former, labeled "Search for Business Process objects".
When searching, you can search by production date, name, organization, and priority for the business.
Creating a Business Process
When creating a business process, there are five tabs in the creation screen that give a variety of options for creating a business process.
First you must add a name for the process, then specify the organization that it affects.
Then, you can set the status (active or inactive) and also how critical it is to the business (low, medium, high). You can also set a production date for it to be completed by. You can also add a description if you'd like.
Then on the Contacts tab you can add contacts to be associated with this process.
You can attach useful/necessary documents using the Documents tab.
Using the Application Solutions tab, you can attach related application solutions to the business process.
And finally, you can attach current tickets/work orders to the business process using the active tickets tab.
Once you are done configuring the business process to your liking, click create at the bottom to create the business process.
Application Solutions
Contacts
iTop has a directory of contacts that you can populate so you can more easily contact people in your organization.
To access contacts, click the image of two people that says Contact next to it. This will show the directory of contacts. It will show that person's name, status, organization, email, phone, and their functions in the organization. At the top you can click the Search button to search for someone using the variables previously listed.
You can also search from the Welcome screen by clicking the Search for Contact Objects link underneath the contacts link.
Creating a New Contact
To create a new contact, you can click the Create a New Contact link under the Contact link, or in the Contacts directory click the orange New button at the top right.
You can create a new Team or Person contact. In this we will be making a contact for a person.
On the Properties tab, you will need to input their name (first and last) and select their organization. You can then set their location, function, manager, employee number, email, notifications, and phone numbers.
Locations
Click on the map or the text that says "Locations", and you will be sent to the list of locations that are currently documented on the ITop server. This page is where you can manage locations. Locations are useful for documentation of devices as then you can more easily know where the device is located. You set a device's location during its creation. Contacts can also be attached to a location.
You can search locations by clicking the "Search location objects" link underneath the location icon.
Creating a Location
While in the locations page, click the "New" button to create a new location. Or you can click the "Create a new location" link at the Welcome page underneath the map/location icon.
After entering the creation interface, you must tell it the name of the location. You can also tell whether or not the location is active, and give its specific address.
There are also tabs to connect contacts and devices that have already been created to the location you are creating.
When you are done, click create.
Contracts
Servers
Network Devices
Helpdesk
Adding New Accounts
TIP: You should create a contact for a user first, then make a user as during user creation you can connect the two
While logged in as an admin, go to the Welcome screen and click on the Admin Tools tab on the left. Then click on the User Accounts link. Once on the User Accounts page, click the orange "new" tab at the top right.
You can create an External User, LDAP User, or iTop user. In this we will be creating an iTop user.
First you will select a contact for the new user if necessary (recommended), and set their username and password. You can also set the language they will be using, and if their account is currently enabled.
Then in the Profiles tab, you can add a user profile to the person to tell iTop what rights they should have (i.e. Administrator or Portal User). You can also explain why they need those rights in the reason section.
Then in the Allowed Organizations tab, you can choose what organizations they can see information from. If they are not specified to a different organization, they have no restriction.