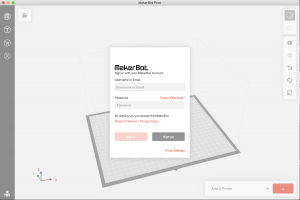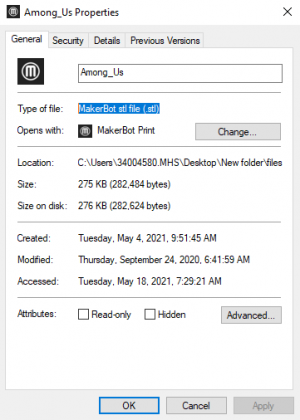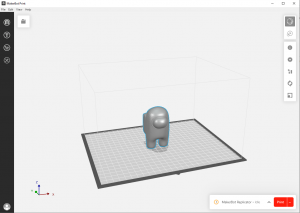3D Printing
Overview
There will be an occasion where Chamberlain will want you to have something cool and quirky to 3D print or if you're lucky he'll let you 3D print for fun. Overall, if you're unsure on how to 3D print, this page will effectively teach you on how to use MakerBot Print and the 3D printer.
Logging into MakerBot Print
(You may have to download the MakerBot Print software as it is not on every computer.) When booting up the software for the first time, you will encounter the login screen to access the software. The credentials to login are as follows:
- Username or Email: [email protected]
- Password: ITX#3000
After inputting the login details, you shouldn't have to worry about needing to login again, unless you log out or install the program on a different computer.
Researching 3D Models
Usually you will be told on what to print, or once you discover on your desired print, you will have to research a Free Downloadable 3D print of the model (Usually typing in the specific thing/character into the search bar and adding 3D print to the end of the search should yield some good results.) If you also get stuck on finding a good model to get, MakerBot Thingiverse is also a reliable (and probably first choice) website to go to. MakerBot Print works best if the model is a MakerBot stl file (.stl)
Beginning to Print
Once you have downloaded the file, you should be able to double-click the file and it should open MakerBot Print and input the model into the base plate. On the right hand side of the UI, are the print options for the model.
- I with a circle around it (Model Info): Options on preferred measurements when working on the model
- A cogwheel (Print Settings): Allows print options on what to add (Click Custom Settings -> Quick Settings -> Base Layer (Have raft selected). You also want Custom Settings -> Supports + Bridging -> Support Type (Have Breakaway Support selected)).
- Two squares and a rectangle (Arrange): Allows you to move the model up, down, left, right
- Two arrows that make a circle (Orient): Allows you to rotate the model
- One small square and a big square (Scale): Allows you to enlarge or shrink the model (If your desired model is too large for the printer, just click Scale To Max)