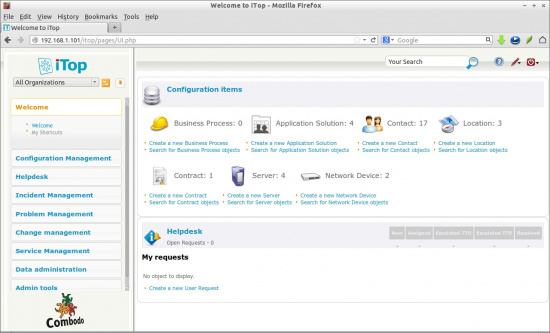ITop
What is iTop?
iTop is a software for managing IT services/tickets and resources, and keeping track of end users and devices and their status. It is similar to Spiceworks, if you have used that software.
Here is its full official description:
iTop is a complete, OpenSource, IT Operational Portal.
It includes:
- A complete CMDB (Configuration Management Database) to document and manage the IT inventory.
- An Incident management module to track and communicate about all issues occurring in the IT.
- A change management module to plan and track the changes to the IT environment.
- A known error database to speed up the resolution of incidents.
- An outage module to document all planned outages and notify the appropriate contacts.
- Dashboards to quickly get an overview of your IT.
All the modules can be setup, step by step, indepently of each other.
iTop is service provider oriented, it allows IT engineers to manage easily multiple customers or organizations.
iTop, delivers a feature-rich set of business processes that:
- Enhances IT management effectiveness
- Drives IT operations performance
- Improves customer satisfaction and provides executives with insights into business performance.
iTop is completely open to be integrated within your current IT Management infrastructure.
Adopting this new generation of IT Operational portal will help you to:
- Better manage a more and more complex IT environment.
- Implement ITIL processes at your own pace.
- Manage the most important asset of your IT: Documentation.
Initial Setup
Prerequisites
First you must install a web server software. Use whatever you are most comfortable or familiar with. We usually use Apache, and we will be using a Ubuntu machine (17.10 server with a gui installed. Can be downloaded here. You will also need to install PHP, graphviz, and MySQL to run iTop.
Here are the commands you need to run if you are using a version of Ubuntu 16.04 or Higher:
apt-get install apache2
apt-get install mysql-server
apt-get install php php-mysql php-ldap php-mcrypt php-cli php-soap php-json graphviz
apt-get install php-xml php-gd php-zip libapache2-mod-php
IMPORTANT: The commands are different for other versions of linux, including pre-16.04 versions of Ubuntu. And the installation process if very different for a Windows host
Installing iTop
You will need to download the iTop .zip file, which is currently located here. Download the latest version.
You now need to unzip the file, and in Linux (at least Ubuntu), you need to install a program to do so. The recommended program is zip, which can be installed by typing this command: sudo apt-get install zip .
TIP: You may need to run sudo apt-get update before trying to install zip
Then to unzip the file run unzip (file_name_here).zip .
You know need to make the install directory for iTop. This can be done by running this command: mkdir /var/www/html/itop
Then move the content of the "web" directory just created from the unzip to the itop directory you just created. This can be done with these commands here:
cd /var/www/html/itop
cp -r /Downloads/web/* .
IMPORTANT: The last command is dependent on where you unzipped the iTop .zip file.
Now you will open a web browser and go to the IP of the host computer, with the ending of /itop (for example, localhost/itop if on the host or 10.21.25.60/itop). This will send you to the installation wizard if everything is properly configured. Follow the directions on the installation wizard, and if you need help it can be found here. But the things the wizard asks for are very dependent on your configuration.
Official Instructions
The official directions can be found here.
Connecting to iTop
Go to the ip address of the device hosting it, with the extension /itop. Then login. For our iTop server, it is 10.21.25.80/itop.
Inventory
Keeping an accurate inventory is extremely important to help keep track of all devices that we use or may need information on later. We could use this to keep track of all specs, warranties, locations, etc..., of devices for the CTE department. Inventory is done in the Configuration Management section.
When inventorying a device, you should also appropriately create the location so that we know where it should be located, whether that is a room or a cart, you must input the location. To create a location go here. You should create the location first, or see if the location is already created, then create the device.
Exporting Inventory Datasheets
To export our inventory information into a sheet that can be managed with Excel or as an easy to look at PDF, it is built straight into ITop.
Go to the page you would like to export, for example, Configuration Management (Overview section).
Then click on either the pencil icon [insert here] or the tools icon [insert here] in the top right.
There is an option to export. The smaller pages will give you multiple export options like to PDF or Excel, while large pages will only give you the "export to a file option." This option just exports to a .xml Excel file due to the assumed size. For example, if you export the Overview page of Configuration Management, it will only be possible in .xml.
The Welcome Page
After you have successfully installed iTop and logged in, and click okay on the description popup, you will reach the home/welcome page. From here you can access to all of the different functionalities of iTop.
You can travel back here by clicking the Welcome tab on the left and click the blue Welcome link.
Configuration Items
In this section, you can edit and view business processes, application solutions, contacts, locations, contracts, servers, and network devices.
Business Processes
A business process is a series of tasks that need to be completed to achieve a goal/larger task for the company. A business process can be attached to certain contacts, organizations, documents, application solutions, and active tickets.
To view all of your business processes, click on the hard hat or on the text that says business process. To create a business process, click the link below the hard hat that is labeled "Create a new Business Process". To search for a business process, click the link below the former, labeled "Search for Business Process objects".
When searching, you can search by production date, name, organization, and priority for the business.
Creating a Business Process
When creating a business process, there are five tabs in the creation screen that give a variety of options for creating a business process.
First you must add a name for the process, then specify the organization that it affects.
Then, you can set the status (active or inactive) and also how critical it is to the business (low, medium, high). You can also set a production date for it to be completed by. You can also add a description if you'd like.
Then on the Contacts tab you can add contacts to be associated with this process.
You can attach useful/necessary documents using the Documents tab.
Using the Application Solutions tab, you can attach related application solutions to the business process.
And finally, you can attach current tickets/work orders to the business process using the active tickets tab.
Once you are done configuring the business process to your liking, click create at the bottom to create the business process.
Application Solutions
To view application solutions, click the application solutions icon or text. This will take you to the application solutions page.
You can search application solutions by clicking the "Search for Contact objects" link on the Welcome page.
Creating an Application Solution
You must set the name of the solution, and the organization it is associated with. You must also set the status and business criticity.
You can also set the production date that the solution should be moved to.
While not necessary, you should write a description.
You can also set associated contacts in the contacts tab by clicking the "Add Contacts' button. Documents, business processes, provider contacts, and services by following the same procedure, except with their respective names.
On the CIs tab you can add CIs by following the same procedures as the previous step, but you can set the solution to be active depending on the status of the connected CIs.
There are three options: If all CIs are up, the solution is up, If at least so many CIs are active, the solution is up, and if a certain percentage of CIs are up then the solution will be up.
Once done configuring, click create.
Contacts
iTop has a directory of contacts that you can populate so you can more easily contact people in your organization.
To access contacts, click the image of two people that says Contact next to it. This will show the directory of contacts. It will show that person's name, status, organization, email, phone, and their functions in the organization. At the top you can click the Search button to search for someone using the variables previously listed.
You can also search from the Welcome screen by clicking the Search for Contact Objects link underneath the contacts link.
Creating a New Person Contact
To create a new contact, you can click the Create a New Contact link under the Contact link, or in the Contacts directory click the orange New button at the top right.
On the Properties tab, you will need to input their name (first and last) and select their organization. You need to set their status as well. You can then set their location, function, manager, employee number, email, notifications, and phone numbers.
Creating a New Team Contact
You must set the name of the team, as well as status and organization. You can also set email, phone, if they get notified, and their function.
You can also assign members and CIs while creating a team. After the team is created and tickets have been added to the team, you can view their tickets here as well.
Then click create when done.
Locations
Click on the map or the text that says "Locations", and you will be sent to the list of locations that are currently documented on the ITop server. This page is where you can manage locations. Locations are useful for documentation of devices as then you can more easily know where the device is located. You set a device's location during its creation. Contacts can also be attached to a location.
You can search locations by clicking the "Search location objects" link underneath the location icon.
Creating a Location
While in the locations page, click the "New" button to create a new location. Or you can click the "Create a new location" link at the Welcome page underneath the map/location icon.
After entering the creation interface, you must tell it the name of the location. You can also tell whether or not the location is active, and give its specific address.
There are also tabs to connect contacts and devices that have already been created to the location you are creating.
When you are done, click create.
Contracts
In this section you can see all of your customer and provider contracts, and create new ones. Access this section by clicking the contract icon or text.
You can search contracts by clicking the "Search for Contract objects" link.
Creating a Customer Contract
Create a customer contract by clicking the "Create a new Contract" link on the Welcome page or by clicking the new or create button on the contracts page. Then select Customer Contract from the dropdown, and choose apply.
You must set the name of the contract, and set the customer that the contract is for you must also set the provider at the bottom.
You can write the description of the contract, and set the dates that this contract will be active.
You can also set the cost of this contract, and the currency that this contract will be using (dollars and euros). You can also set the billing frequency and cost unit.
You should set the status of the contract, and can also set the contract type.
The contacts tab lets you associate contacts with the contract by clicking the "add contacts" button.
The documents tab should be used for contracts as it is a contract after all, and a copy should be added by clicking the "add documents" button.
Services can also be associated with the contract by clicking the services tab and the "add services button".
Any of the contacts, documents, and services added can easily be un-added by by clicking their respective check box and the "remove selected objects button".
When done, click the create button.
Creating a Provider Contract
Instead of choosing "customer contract" from the dropdown after choosing to create a new contract, choose "provider contract".
Provider contracts only have a few minor differences, it asks for the SLA and Service hours, and does not allow services to be connected to it. It does allow for CIs to be added by clicking the respective tab and clicking the "Add Functional CIs" button. They are removed following the same process as document and contact removal.
When done, click the create button.
Creating a Contract Type
When creating a contract, there is an option to choose the type of contract that the contract should be set as. By default there are no contract types.
To create a new contract type, enter the configuration for a contract either new or existing, and click the plus sign next to the "contract type" dropdown. This will open the contract type creation GUI.
You will then need to type the name, and click create. You now have a new contract type.
Servers
To view the server list, click the server icon or text. You will then be at the servers page. It is very useful to keep track of all of your servers and their appropriate locations, and what they are all doing.
You can search servers by clicking the "Search for Server objects" link on the Welcome page.
Creating a Server
To create a new server, you can click the "Create a new Server" link on the Welcome page or click the new button at the top right of the server page. If you have no servers, the server page will display a link to allow you to create your first one.
You must set the name of the server, organization, status, and business criticity. It is recommended you also set the location, rack, and enclosure it is in to help you locate the server later.
You can also set the Brand, Model, OS family, OS version, Management ip, OS licence, CPU, RAM, Rack units, Serial number, Asset number. It is recommended you fill out as much of this information as possible.
To add a server to a rack or enclosure, you must create them in this order or you have to go back and edit the server configuration: enclosure, rack, and then server.
Dates for when the server was purchased and when it went into production can also be entered. The end of the warranty should be entered.
You can also select power sources, but they need to be created beforehand.
You can also add a description, recommended.
You can add specific software, contacts, documents, application solutions, network interfaces, FC ports, network devices, SANs (storage area networks), logical volumes, provider contacts, and services, that are currently related to the server. Each can be added by clicking their respective tab and clicking the Add * button (it will have the name of what you're adding on the button after add i.e. Add Logical Volumes).
There is also a tab to view active tickets that involve the server, but will be empty during creation as the server hasn't been added to tickets yet.
Network Devices
ITop also allows you to add your network devices that you use in your facility. To access the network devices page, click the picture of a switch or the text that says "Network Device". You can search for a network device specifically by clicking the "Search for Network Device objects" link.
Creating a Network Device
You should create the connected devices first so that you can add them all to the network device during creation.
To create a network device, click the "Create a new Network Device" link on the Welcome page, click the "Create a new Network Device" link on the network device page (only appears if you don't have any created yet), or click the new button at the top right.
You must give the network device the following: Name, Organization, Status, Business criticity, Location, Rack, and Enclosure. These are all in the General information section.
You should give the following information about the network device: Network type, Brand, Model, IOS version, Management ip, RAM, Rack units, Serial number, and Asset number. You should give all the information you can.
You can also give information about when it will go into production, and the purchase date. The end of warranty date should be added.
Power supplies can also be added to the server, but must be created beforehand.
You can also add a description, which is recommended.
You can also add contacts, documents, application solutions, network interfaces, devices (connected ones), provider contracts, and services. To add any of these, click the respective tab and click the "Add *" button and follow any necessary GUI.
There is also a tab to view active tickets involving this network device, but it will be empty during the creation process as the network device doesn't exist on the server yet.
Helpdesk
The helpdesk is accessible from this section, which allows the editing of work orders. To learn more, click here.
Configuration Management
The configuration management section of ITop is meant for managing the physical and software configuration of devices in ITop's system. In other words, it is a very in-depth inventory system that if done properly, can inventory almost everything that 24Pin works with.
Overview
The overview page is pretty self explanatory, it is accessed from the configuration management drop down on the left of the ITop page, and shows an overview of all devices and software we have inventoried.
The overview page is split into three sections: Infrastructure, virtualization, end user devices, software and applications, and miscellaneous.
It is organized this way to make it easier to view, as one large list of devices would be difficult to manage. You can click the links under each icon/name for a device/software to create a new one of those devices, or to search for one of them.
Infrastructure
Infrastructure is what it sounds - physical infrastructure. Racks, enclosures, servers, network devices, etc. To find more info on creating these types of devices, follow the server instruction for a basic rundown here. Everything in ITop follows the same procedure, but if you do find something odd or out of order, add it to the wiki.
Virtualization
The virtualization section is very self explanatory, it is the section for inputting virtualized computers and the systems that they are running on. You must create the server farm or hypervisor first, then create the virtual machine so that you can choose the virtual host section while creating the virtual machine it ITop. The creation besides that is the same as creating any other object in ITop. Fill in all of the dropdowns and blanks you can, then click create.
TIP: We don't have a server farm so don't make one.
End User Devices
This is where we will input all of the end user devices used or managed by 24Pin. PCs, phones, IP phones, peripherals, etc..., are all inputted here. They follow the same process as adding everything else, fill in all blanks and dropdowns that you can and click create. This will be the largest section due to the amount of PCs.
Software and Applications
And here (as you probably could have guessed) is where all of the software and applications that we use go. All of the web servers will be documented here, along with any database servers and schemas, licenses, and any other software will be documented here. It is documented the same as other things, but you should create the host systems first to make the documentation faster and easier as it does ask for the system during creation.
Miscellaneous
Here is where all of the odds and ends are documented. VLANs, subnets, network interfaces, logical volumes, business processes (For more info go here.), application solutions (For more info go here.), and groups are all here. Tip: You must create the device, then the network interface(s), the subnets, and then the VLANs to make life easier.
Network devices also allow you to document there interfaces. To create a network device to go with your interfaces (like router or switch) go here.
Contacts
For more detailed contacts management, I recommend following the previous directions in the Contacts section.
Locations
Configuration management has a link on the left to access the locations area of ITop. To find more info about creating and managing locations go here.
Helpdesk
The helpdesk is where we will process work orders in ITop. Click the Helpdesk header on the left to show the different helpdesk subpages.
Overview
The overview section is the main homepage of the ITop helpdesk. It shows a graph of requests made over the past two weeks on a per day basis/per type basis. It also displays open requests in four different organized tables.
New User Request
New user requests can be created by clicking on the new user request link ok the left side underneath the Helpdesk section.
It is similar to creating other objects in the configuration sections of ITop.
Fill out all of the things possible, and make sure to assign it to the proper person after creating.
To learn more about how to create and fill out things in ITop, I recommend reading over the Configuration Management section.
Search for User Requests
This allows for you to search for user requests, and allows for you to search using many different identifying items for search.
Shortcuts
Helpdesk has some shortcuts below this section to access different portions more quickly.
Requests assigned to me
This allows the user to easily view all requests that have been assigned to the current account that they have signed in as (This is referring to requests like help desk tickets).
Admin Tools
This is where all of the tools for administration of ITop are located. Only people who have the rights to use these tools will have access to them.
Adding New Accounts
TIP: You should create a contact for a user first, then make a user as during user creation you can connect the two. You can create a contact during user creation, but it creates a GUI over a GUI and makes things more complicated.
While logged in as an admin, go to the Welcome screen and click on the Admin Tools tab on the left. Then click on the User Accounts link. Once on the User Accounts page, click the orange "new" tab at the top right.
You can create an External User, LDAP User, or iTop user. In this we will be creating an iTop user.
First you will select a contact for the new user if necessary (recommended), and set their username and password. You can also set the language they will be using, and if their account is currently enabled. If a contact has not been created and you want to connect one, click the plus sign to create the contact.
Then in the Profiles tab, you can add a user profile to the person to tell iTop what rights they should have (i.e. Administrator or Portal User). You can also explain why they need those rights in the reason section.
Then in the Allowed Organizations tab, you can choose what organizations they can see information from. If they are not specified to a different organization, they have no restriction.
xRDP
This is a very useful tool that is currently installed on our ITop server. This allows for any Windows user to use remote desktop to remotely control the host Linux system with full GUI support. To connect just use the ITop IP, and when prompted type in the login.
To learn more about xRDP, go to the wiki page: xRDP
Important Links
Official Wiki This is very complex and in-depth documentation as they would rather you pay for official training, so their wiki isn't the most user friendly.