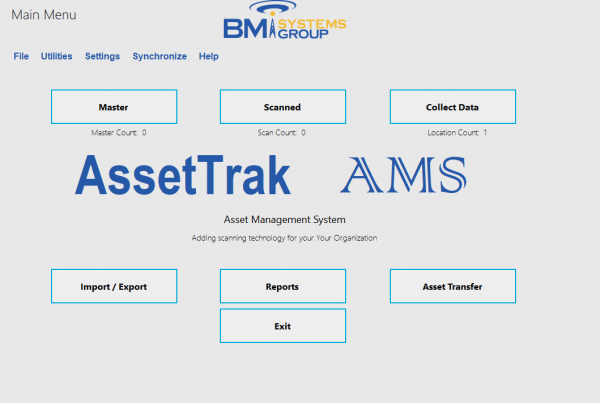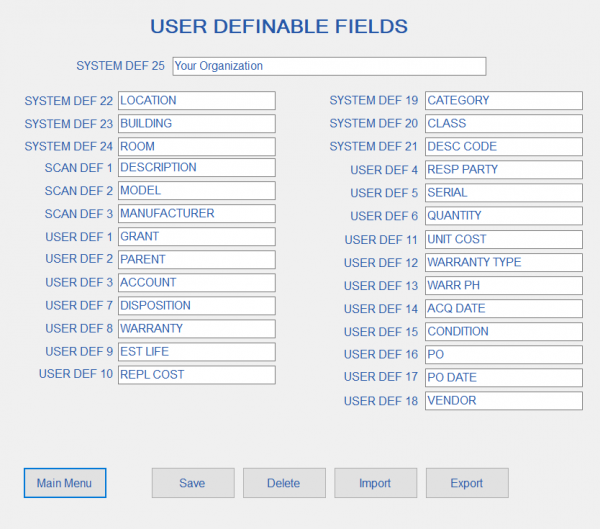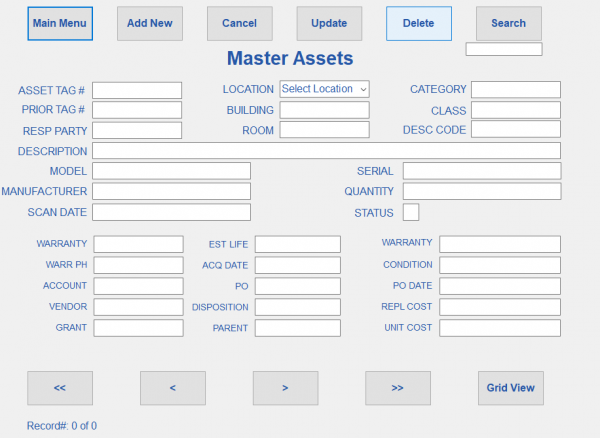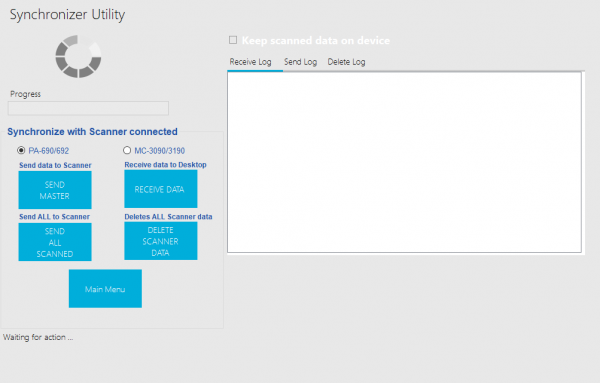Scanner Documentation
Description
This is the installation instructions for the BMI Systems AssettrakAMS program and the Unitech PA692 Handheld
PDA
Basics
In order to make sure that the system is working press the power button on the front, it will turn on and being the startup to windows embedded mobile. The system that was worked on had AssettrakAMS installed on it from the factory so there is no need to install that application.
Usage and Errors
- When you need to restart the system just press the reset button on the keyboard using the stylus
- If the system gives you an Unspecified Error Look in \\logan BMI systems folder for a file named ATAMS SQL
- Go to flash storage and replace the current ATAMS file with the one from \\logan and reset the system
AssetTrak
Description
AssetTrakAMS is the desktop and PDA program that is used to modify and look at scanned objects in the database. The installation of this program on non Windows 7 systems is slightly more intensive but the following instructions should serve as a pretty good description for either system:
Instructions
- Go to \\Logan\BMI Software\ and download AssetTrakAMs.exe to the host system
- Run the program and go through the installation accepting all Pop-Ups coming from the program. Do not allow the system to shutdown/restart, once Windows Mobile Device Center installs close out of the program
- Go to the properties of the program folder and check the "allow full control" for the user that you're using
- Restart the Computer
- Plug in the scanner to the computer
- Go to start- services- click anything once and press “w”. Windows mobile should be seen. Then right click and go to properties. Check box next to allowing service to interact with desktop & log on to local system account,click ok.
- Repeat the last step with the Windows Mobile Based Service. Then restart the Service
- Unplug then Re plug the Scanner
Potential Issues and Solutions
You may need to perform some registry edits in order to make the program work, they are the following.
- REG ADD HKLM\SYSTEM\CurrentControlSet\Services\RapiMgr /v SvcHostSplitDisable /t REG_DWORD /d 1 /f
- REG ADD HKLM\SYSTEM\CurrentControlSet\Services\WcesComm /v SvcHostSplitDisable /t REG_DWORD /d 1 /f
After inputting those, restart the services that were mentioned in the Installation Instructions.
Configuring the Programs
- When first starting the Program check for updates and update the program
- Restart AMS
- Go to settings / User Defined Fields
- All of the fields can be replaced or changed if they are in ALL CAPS
- SCAN DEF is across the scanner and computer
- When all changes have been made make sure that the scanner is connected to the computer and hit synchronize / SEND MASTER
Basic Training
- When using AssetTrakAMS the initial interface will look something like this
- Here you can go to Settings, Master, Updates, and Synchronization
Using the Program
In order to better use the program it is recommended that you change the settings in the user defined features as pictured. Here you can change the way that the scanner will pick up information and relay it to you the user.
To show your assets as they are scanned you must select Master from the main page which will send you to a page like the following, this allows you to see all assets in record.
Finally, when new assets have been added to the PDA system you must sync them to the computer, you do this by hitting synchronize on the main page which will lead you to the following page. Select "Receive Data". This will take the information from the scanner and update the computer with it. If the opposite is needed, and data from the computer needs to be put onto the scanner, hit the "Send Master" button. This will send all information from the database on the computer to the database on the PDA.
Support
- BMI Systems Group Contacts:
- Tim Prickett - [email protected] EXT. 201
- Gary Briggs - [email protected] EXT. 200
- Phone - 800-264-9949
- Phone - 480-731-3127
Finale
If you have to work on this, Good luck, and Godspeed